Search
Sign up for my Newsletter
Tasha's Playground Fan Page
Find me on Facebook
Followers
Wednesday, August 14, 2013
Supplies:
Kit- I'm using Zombie Nerd by Gimptastic Scraps. This is a back to school kit with a touch of the undead. Visit her blog here for more info.
Tube- I'm using the work of Ismael Rac which you can purchase from his store here with a valid license.
Mask- DBV Mask 113 here
Font- Wet Dream
Photoshop CS5
I'm on a Mac so when I use Command you may need to use Ctrl
Here we go :)
Command+N to open a new canvas 650x650.
Open Frame 2 and place it in center of canvas. Hit W to activate your magic wand tool.
Click inside the frame. Select>Modify<Expand by 5px.
Add Paper 8 below frame. Select>Inverse. Hit delete on your keyboard. Deselect.
Add your kit elements and arrange on tag. To resize the elements, Command+T or Edit>Free Transform. Then click the link between the W and H to maintain aspect ratios. Drag the box from the corners to the middle until you get the size you want.
From bottom to top I added:
Principals Office
Lock
Deco
Bats
Chalkboard
Locker
Backpack
Glasses
Bloody Chunk
Tag
Fly
Calculator
Apple
Teddy Bear
Lips
WA
Cupcake
To make the frame appear to go through the lock, I first position the lock above the frame.
Command+Click on the thumbnail of the frame in the layer palette box. This will make a selection around it. Use your eraser and erase part of the lock. Deselect.
Add drop shadows by double clicking on the elements to bring up Layer Styles.
Add your tube of choice.
Now let's get our mask ready! Open your mask on a new canvas.
Add a new layer above it, and flood fill with color of choice,
or use a paper from kit .
Make sure your mask layer is activated and Command+A to Select All, Command+C to Copy.
Activate the paper layer, hit Q to turn on Quick Mask mode.
Command+V to paste the mask..it should now be tinted red.
Hit Q to turn off Quick Mask mode and there should now be marching ants on your canvas.
Hit the Add Layer Mask button at the bottom of the layer palette (rectangle with the circle in it)
Right click- convert to smart object
Right click- Rasterize layer
Drag completed mask to your tag canvas as the bottom layer
Resize it if needed.
With your Rectangular Marquee Tool (m), draw out a selection around the entire
tag, just slight smaller than the canvas. Image>Crop.
This will get rid of any stray pixels or drop shadows you don't see.
Image>Trim>Top Left Pixel Corner to remove the excess space.
Add your license and copyright info to the tag.
Add name and any other text of choice.
Merge, save as PNG and enjoy :)
Thank you for trying my tut! If you have any questions or would like to show me your results, feel free to email me (bananas_68@yahoo.com) or friend me on facebook (badge on left of blog)!!

Labels:Gimptastic Scraps,Photoshop tut,PTU tut,TPP
Subscribe to:
Post Comments
(Atom)
Leave me some love
Labels
- A Space Between
- A Tagger's Scrap
- Abstract Creations
- Alena Lazareva
- Andreea Cernestean
- animated
- Announcement
- Autumn
- Autumn Blaze
- Autumn Breeze
- awards
- Birthstone Series
- blog train
- Cartoon Pink
- CDO
- Christmas
- Cluster Frame
- CT call
- Ct Tag
- Ct Team
- Cuddly Rigor Mortis
- dark/goth
- Designer Scraps
- Digital Chaos
- Dirk Richter
- DSI
- Elias Chatzoudis
- Enys Guerrero
- FB Timeline Cover
- Fluff
- Forum Set
- FourXDesigns
- freebie
- FTU CU
- FTU kit
- FTU tut
- Full Size Kit
- Gimptastic Scraps
- Gorjuss
- Halloween
- IB kit
- Keith Garvey
- KiwiFireStorm
- Lollipops N Gumdrops
- Molly Harrison
- New Years
- No Scrap
- PFD
- Photoshop tut
- Pimpin PSPers
- Previously Released
- PTE
- PTU CU
- PTU kit
- PTU tut
- quick page
- Rebecca Sinz
- Rosanna Castellino
- sale
- Sarah's Tags N Things
- Scrap-U-Nique
- Shawli
- Sheena Pike
- snaggable
- Soxsational Scraps
- Spazzd Art
- spring
- St. Patrick's Day
- Standalone kits
- summer
- Summer Haze
- tag show off
- tags
- tags with my kits
- tags with my templates
- Tasha's CT
- template
- Thanksgiving
- TPP
- tut result
- Twilight Scraps
- Valentine
- Whispered Bliss
- Wicked Princess Scraps
- Winter
- wordart
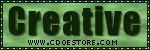


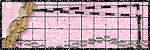
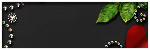
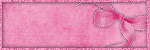

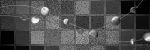

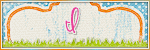
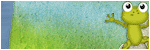
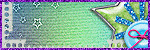
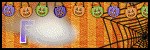
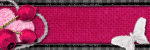
0 comments:
Post a Comment